HOW TO FIX QUICKBOOKS ERROR
Image source: Rydoowebsite.cdn.prismic
Are you an accountant? Do
you handle your company's account? Are you an accounting or ICAN student or do
you want to build your career in Accounting, Admin or HR? This article is meant for you.
This article is written to
guide you on how to effectively make use of QuickBooks; an accounting and
management software.
As a recruiter, I have come
across many applicants that studied accounting and related courses, but it’s
quite unfortunate that most of them cannot offer any skills aside from their
certificate(s).
This article is structured
to guide you on how to make effective use of QuickBooks, particularly on how
to: GET SOLUTION FOR OYUR QUICKBOOKS ERROR CODE.
In spite of being a
top-rated brand in tech-market, QuickBooks is also prone to errors. One such
error in this the list is 'QUICKBOOKS ERROR CODE-6175 0'.
WHEN
DOES THIS ERROR OCCUR?
This occurs when a user tries to access the
company file in the software.
Most times, the issue
normally takes place when QuickBooks is not able to read QuickBooks Database
Services that are essential for the QuickBooks Database Service user. These files
help it in hosting the system that runs QuickBooks service-company file and
then this error occurs. Although you need not worry, we have troubleshooting
steps for you.
HOW
TO SEEK QUICK HELP
You may also seek guidance at our Quickbooks
Support Phone Number 1-866-292-4631 and visit us on Quickbooks.com
Here, we are going to
discuss 2 troubleshooting steps that you need to follow in the manner
prescribed. It will help you recover from the error without damaging software
database.
image source: colcasac.com
Troubleshooting Step 1:
By Installing and Running QuickBooks File
Doctor:-
Link for File Doctor is provided below:
https://community.intuit.com/articles/1436686-quickbooks-file-doctor-fix-your-damaged-company-file-or-network-us-ca-and-uk
The link will direct you towards the page
where you can download QuickBooks File Doctor
Once it is downloaded, a box will appear.
Here, you have to click on next and complete the installation process to use
QuickBooks File Doctor.
After installation of QuickBooks File
Doctor, Run it. After then, you are required to browse your company file and
run the Scan and Repair process. The method will surely help you to overcome
this error, if it's not so, please move along with the Second step
Troubleshooting
Step 2:
By checking whether
configurations for hosting are correct or not:-
Follow the given instructions:
There are different steps for every version
of Windows
WINDOWS
10:
Image source: lowyat.net
1. Select Settings from
Start menu
2. Select Accounts, after
then choose Family and other users
3. From Other Users section,
Choose to add someone else on this PC
4. Select, I don't have this
person sign-in information, from the bottom of the page. And then select, add a
user without Microsoft account
5. Now, type the name of new a/c
and set password, if required
6. Click on Finish. By
default, the user is set as Standard User
7. Give administrator rights
to the new user
- Select newly created a/c,
after then choose Account Type
- From drop-down, select
Administrator
WINDOWS
8.1:
1. Press CTRL+R from your
keyboard to open the Run command
2. Now, type Control Panel
and then press OK. Open the Control Panel
3. Choose User Accounts >
Manage another Account > Add a new user in pc settings
4. Now, click on Add an
account, choose 'Sign in without Microsoft a/c' from there (not suggested)
5. After then, choose Local
Account and put necessary details like username, password, and password hint
6. Give administrator rights
to the new user
- Select newly created a/c,
after then select Edit
- From the drop-down, select Administrator,
and then press OK
WINDOWS 8 & 7:
1. Press CTRL+R from your
keyboard to open the Run command
2. Now, type Control Panel
and then press OK. Open the Control Panel
3. Choose User Accounts>
Manage Another Account> Create a new a/c
4. Now, type username, then
select Administrator > Create
WINDOWS SERVER
WINDOWS SERVER 2012:
1. Press CTRL+R from your
keyboard to open the Run command
2. Now, type Server Manager,
then hit OK
3. After then, select Tools
> Computer Management > Local users and group > Groups
4. Now, double click on
Administrator group to open Administrator Properties Window
5. Choose Add
6. Now, enter the name of
that a/c you wish to add to the local admin group. Press OK, after then
WINDOWS
- SMALL BUSINESS SERVER 2011 AND 2008R2
1. From Start menu Free
Articles, click on All Programs > Windows Small Business Server > Windows
SBS Console
2. Choose Users and Groups
> Add a new user account tab
3. Put the details. Follow
prompts in Add a New User Account wizard. Give a suitable administrator right to
the new user
4. Click on Finish
Thanks for reading. If there
is any question & contribution, make use of contribution corner or email me
directly.
Kindly share if you find
this piece of information interest, I will be glad you did.
Watch out for this below publication title coming your way soon. We have a good plan for your career and business.
Plenty thanks to Mike Willy

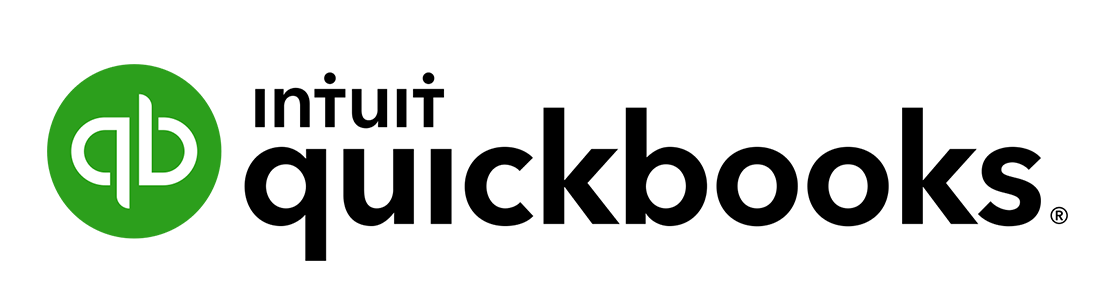

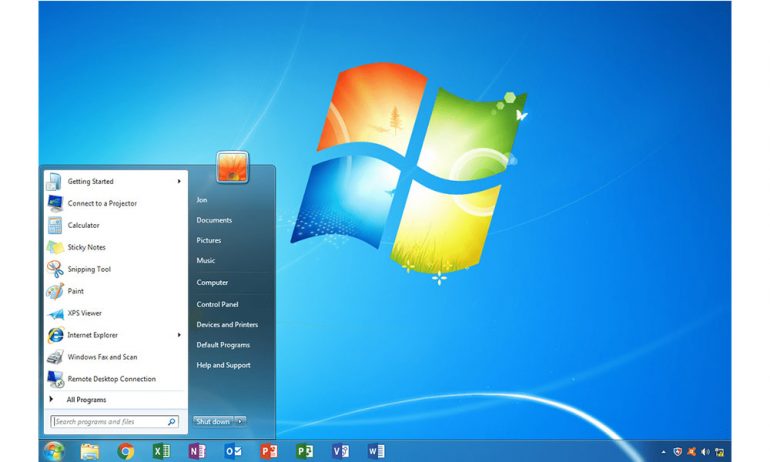



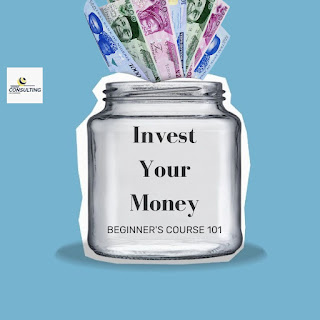



Comments
Post a Comment